パワーサポートのSmartPenを購入したので一味違ったブログのスクリーンショットを作ってみた
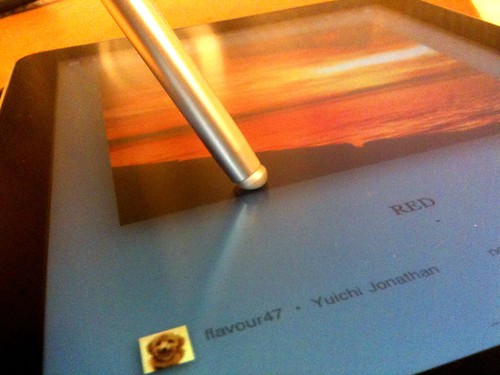
![]() SmartPen & iPad Photo by flavour47
SmartPen & iPad Photo by flavour47
以前から欲しい欲しいと思っていたスタイラスペン。いわゆるiPhone、iPad用のタッチペンってヤツです。
色んなサイトのレビューなどで吟味した結果、パワーサポートのSmartPenを購入しましたので軽くレビューを織り交ぜつつちょっと変わり種な使い方を模索してみましたので書き記してみたいと思います。
参考:スベリで選ぶ最新スタイラス(ゴム製編) 〜 SMART TOUCH PEN、Smart Pen、STYLUS RETRACTABLE、Slimline Stylus | ZONOSTYLE
開封の儀

念願の初スタイラス!

色は無難なシルバーですが見た目はそんなに安っぽく見えないです。

ペン先はゴム製でわりと柔らかいです。スタイラスペンを使った事無いので初見は「ペン先ってこんなに太いのか…」と思いました。

ジョナサンも思わず見惚れるこのボディ!
スタイラスを購入される方は恐らくiPadを買ったので手書きアプリやお絵描きアプリを使いたいという方が殆どかと思います。
自分自身iPadを所有してますし、お絵描きアプリもかなり興味があるのですが、とりあえず購入に至った経緯は『iPhoneの写真加工アプリでフル活用したい!』というのが一番の理由ですね。
PhotoForge2のレイヤーやTouchRetouchのレタッチなど指先では厳しいアプリに一役買いそうな気がしてます。
スクショの注釈的なものを作成してみる
上記のアプリに使うのも良さそうですが、今回はこの記事のタイトルにもあるように一味違ったスクリーンショットを作る工程を書いてみたいと思います。
使用アプリ
 ToonPAINT 2.1.1(¥170)
ToonPAINT 2.1.1(¥170)カテゴリ: 写真, エンターテインメント
 Juxtaposer 2.6(¥250)
Juxtaposer 2.6(¥250)カテゴリ: 写真, エンターテインメント
 バルーン・スティッキーズ 3.2(¥170)
バルーン・スティッキーズ 3.2(¥170)カテゴリ: 写真, エンターテインメント
手の写真を撮ろう
まずはテキトーに…いや、ここはテキトーではいけません。ここでどれだけしっかり写真を撮るかで仕上がりが違ってくるのでちゃんと撮りましょう。

ウチの奥さんに手タレデビューして頂きましたw
写真を撮る際の注意点としては
- 被写体が露出オーバーにならないようにする。
- バックはなるべく濃い目にする。
- 撮影時、iPhoneの影が入らないようにする。
- 手首までしっかり入るように。
という事で上の写真は被写体のバックが少し薄過ぎたのと手首まで撮れてない失敗例です。
とりあえずこのまま先に進みながら説明していきます。
イラスト風に加工しよう
写真をイラスト風に加工するアプリは様々ありますがここではToonPaintを使用して説明します。

撮影時に露出オーバー気味になると加工の際、被写体の線が飛んでしまうので気を付けたいですね。
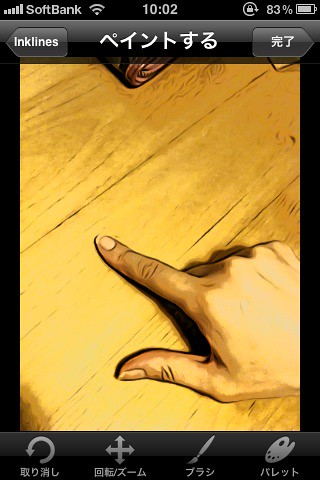
ToonPaintの追加アドオンオートペイントを使って色付けします。ちょっと指先が潰れ気味ですがなかなかいい感じに仕上がりました。
スクショに重ねてみる
さてここからスタイラスの本領発揮なのですが、 Juxtaposerというアプリで仕上げていきます。
簡単に説明しますと、二枚の画像を重ねて合成写真を作るアプリです。
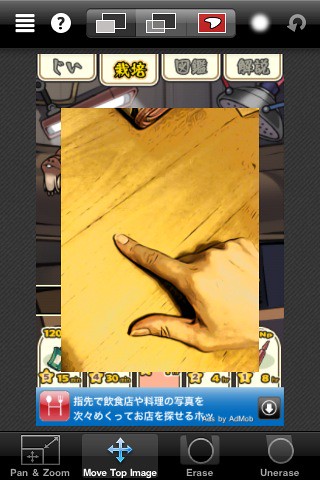
今回はスクショの上に先ほどの指の画像を重ねて使用します。
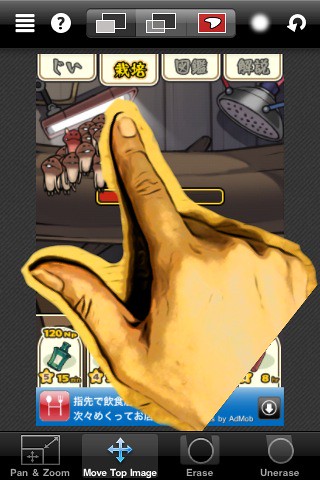
画像を拡大したり回転させたりしながら周りをアバウトに消していきます。
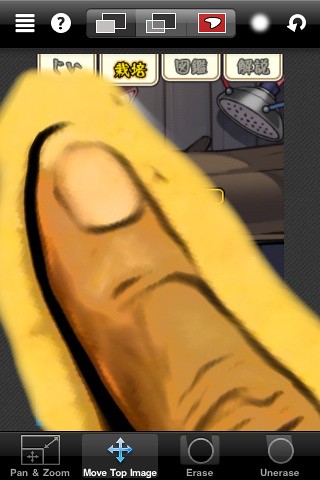
細かいところは拡大して消していきます。かなり大きく拡大出来ますのでスタイラスを使って丁寧に消していきましょう。
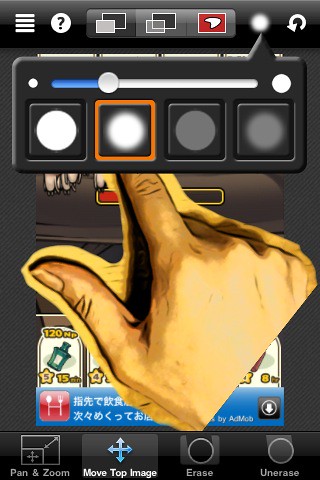
消しゴムブラシのサイズや種類はこのようになってます。左側のブラシで消していき右側の不透明ブラシで境目をぼかす感じに使うとより自然な仕上がりになります。
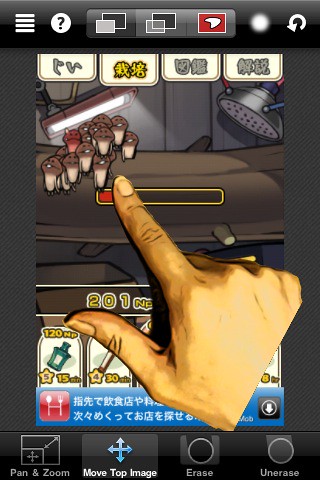
するとこんな感じに仕上がります。

撮影の説明にも書きましたが手首まで入るように撮ってなかった為に不自然な出来栄えになりました…。
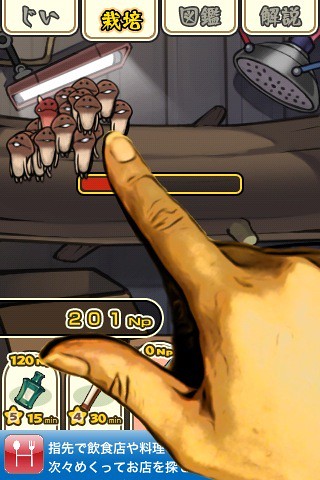
しょうがないので拡大してごまかす事にします(^_^;)
毎回このような作業をしてると流石に大変過ぎるのでこの指先画像をスタンプとして保存しときます。
左上のアイコンをタップしてメニューを呼び出し、Save > Save maske top image to stamp の手順でスタンプとして保存します。
スタンプを呼び出す際はLoad/Add > Add new top image > Load saved stamp の手順で保存したスタンプを選びます。
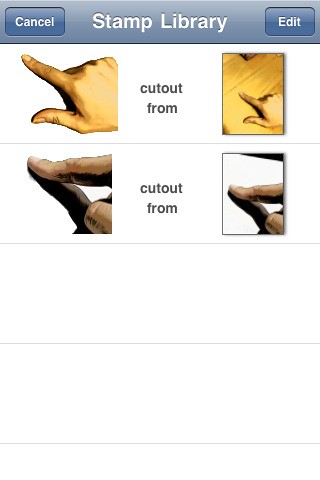
スタンプ化すればすぐに呼び出す事が出来るので色んなパターンを作れば表現力が増す事でしょう。
画像に説明文を入れる
このままでは何を表してるのかイマイチわからないのでちょっとした説明文を画像に補足します。使用アプリはバルーンステッキーズです。
吹き出しを入れる事が出来るアプリは色々ありますが、矢じりの形から枠線の太さ、更には手書き文字まで入れる事が出来る正に吹き出しに特化したアプリと言ってもいいでしょう。
ちなみに無料版もありますが違いを書くと…
- 広告が表示される
- 手書き文字機能(お絵描き)が使えない
- 保存した画像に透かしが入る
透かしが入らなければ無料版で十分なのですが、結構色々な使い道がありそうなので有料版をオススメします!

吹き出しをダブルタップで編集画面に移行します。
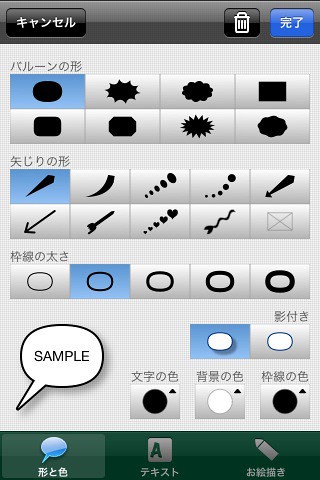
バリエーションもかなり豊富です。
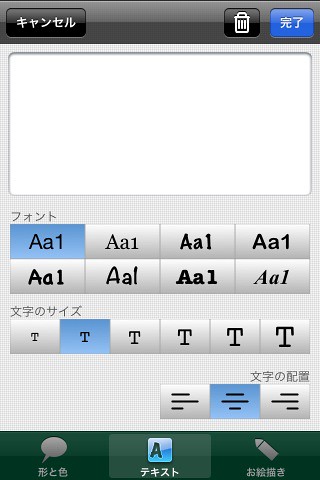
残念ながら日本語の場合はフォントの違いはほとんどありませんが直感的に使えるUIは好感が持てますね。

文字入れと吹き出しの矢じりを変更して完成したのがコチラです!
まとめ
SmartPenの使い勝手を試す意味も込めてこのようなものを作ってみましたが、太いと思ってたペン先もむしろ寝かせ気味に使っても書ける(今回の場合は消せる?)ので予想外に使い勝手は良好でした。
切り抜き作業だけではなく画像加工アプリの微妙なスライダー調整、更にはホーム画面アイコンの並び替えなどスタイラスが活躍出来る場面は意外と多いと思います。
指先だけでは大変な作業もスタイラスのおかげで楽になりましたので1本持っておくのをオススメします!


